This month has been rather busy for me as I have had many personal things going on so writing this newsletter has been on the back burner. I do make quite an effort to publish on the first of each month and I will continue to do so.
In the tutorials section I have included Part 5 of the Gtkdialog tutorial. This month is about creating a Menu Bar.
I was pleased to receive contributions this month from Terry Schuster, bigpup, 6502coder and s243a.
I haven't noticed too many new distro's or puplets hitting the forums lately. The two included this month seem interesting enough but I haven't had a chance to review them. Maybe some of you good folks out there can provide a review or two on your favourite distro.
smokey01
The Puppy Linux Discussion Forum is the main source for a lot of the information repeated here. Where appropriate, links will be provided so you can read first hand about the distribution development. This section will likely just provide highlights as a starting point.
- Tahrpup 6.0.6
-
Tahrpup 6.0.6 with the 4.1.30 Kernel & updated apps - mikeslr
Read about it on the Puppy Linux Forums.
Download the ISO or here. - A fat Tahrpuplite 6.1.1
-
A fat Tahrpuplite 6.1.1 puplet... (32 bit, PAE, K4.2.8) by csipesz.
Read about it on the Puppy Linux Forums
Download the ISO here or here.
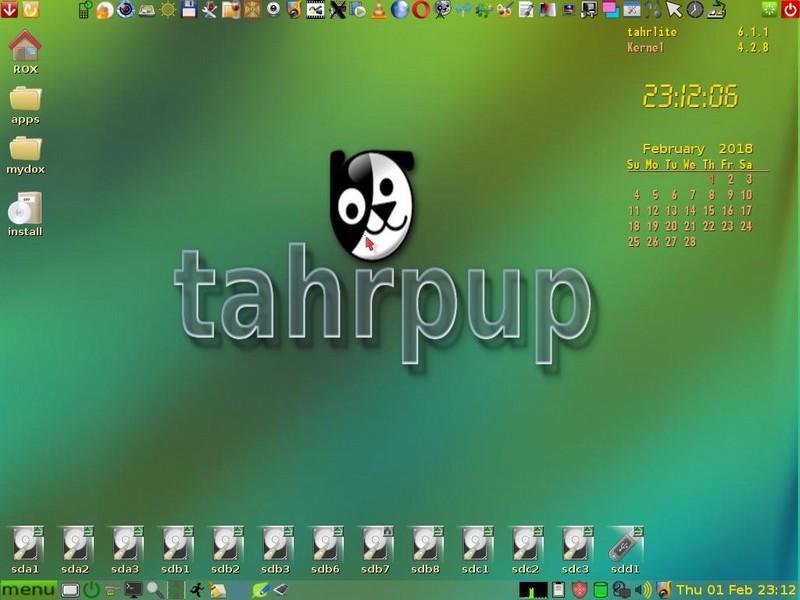
This months covers:
Glipper - smokey01
The script command - 6502coder
- Glipper
-
Written by smokey01
Clipboard managers are great utilities that seem to be very under utilised. Every Puppy I have used has one but speaking to other Puppy users I have discovered they are seldom used.
Glipper is a Clipboard Manager which is found in most Puppys. What this simply means is, anything that you copy, in the copy & paste sense can be managed. When you highlight some text in Linux it is copied to the clipboard. In Windows you highlight the text then click on a copy icon or press the CTRL+C key at the same time. To past the copied text in Linux press the scroll wheel on your mouse and the text will be pasted to your cursor location. You can also press CTRL+V which is the same as windows, or click on the paste icon.
What is so good about Glipper is, it saves all of your copied text so you can paste it when you need it. If you use the CTRL+C and CTRL+V method without Glipper, each time you copy text it overwrites the previously copied text. Glipper gives you a list of all copied text.
To access this text, click on the Glipper icon in the panel and the list will pop up. Click the piece of text you wish to paste, place the cursor where you want the text to go and press the scroll wheel.
- The Script Command
-
The Script Command
by 6502coder
When you do a lot of work with the command line, you often find yourself wishing you had a transcript of your terminal session. Of course any decent terminal emulator allows you to copy what you see and paste that into a text document, but different terminal emulators do this differently, and it can be awkward when you have a large amount of text to copy. You could redirect the output of programs to capture their output, but that doesn't capture what your typed commands.
The script command -- which has nothing to do with "shell scripts" -- is yet another command line tool that dates all the way back to the early days of UNIX. It is very simple to use: you simply enter the command script and from that point on, everything you type and everything that is printed by the programs you run is recorded in a text file named "typescript". The recording stops when you type a CTRL-D.
Here's an example session: (stuff I typed is highlighted)
$ date
Thu Feb 15 16:26:07 +08 2018
$ uname -a
Linux puppypc11406 3.14.79 #1 SMP PREEMPT Tue Dec 13 19:32:40 GMT 2016 i686 i686 i686 GNU/Linux
$ ldd --version
ldd (Ubuntu EGLIBC 2.19-0ubuntu6.13) 2.19
Copyright (C) 2014 Free Software Foundation, Inc.
This is free software; see the source for copying conditions. There is NO
warranty; not even for MERCHANTABILITY or FITNESS FOR A PARTICULAR PURPOSE.
Written by Roland McGrath and Ulrich Drepper.
$ exit (this line appeared when I typed CTRL-D)
Here's what the typescript file contains:
$ cat -n typescript
1 $ date
2 Thu Feb 15 16:26:07 +08 2018
3 $ uname -a
4 Linux puppypc11406 3.14.79 #1 SMP PREEMPT Tue Dec 13 19:32:40 GMT 2016 i686 i686 i686 GNU/Linux
5 $ ldd --version
6 ldd (Ubuntu EGLIBC 2.19-0ubuntu6.13) 2.19
7 Copyright (C) 2014 Free Software Foundation, Inc.
8 This is free software; see the source for copying conditions. There is NO
9 warranty; not even for MERCHANTABILITY or FITNESS FOR A PARTICULAR PURPOSE.
10 Written by Roland McGrath and Ulrich Drepper.
11 $ exit
The script command takes an optional argument that specifies the name of the transcript file, in case you don't like the default "typescript".
$ script info.txt
saves the session transcript into "info.txt".
Although script is a standard UNIX/Linux command, it is not included in most Puppies, not even in the devx SFS. Fortunately, it is easy to compile a simple version for yourself.
Go to http://man7.org/tlpi/code/index.html to download a tarball containing the source code for the book "The Linux Programming Interface." You want the tarball called the "Distribution version." It's about 240KB in size. Then do the following:
$ tar xfz tlpi-171205-dist.tar.gz
$ cd tlpi-dist/lib
$ make
$ cd ../pty
$ make script
This will create the script executable. I had no problem building it on my TahrPup 6.0.6 system. My executable is only 14KB, stripped (25KB unstripped).
Once you have a working executable, you can delete the tarball and the tlpi-dist directory -- AFTER you have saved the script executable somewhere in your PATH, of course. The script executable is all you need -- there are no other dependencies, beyond a few shared libraries that are already in all Puppies. The reason I chose this particular version of script is that it is not fussy about which version of glibc you have. In fact, I copied the executable I built on TahrPup 6.0.6 onto a much older machine running Puppy 4.1.2 Retro, and it worked just fine.
Except for the optional transcript filename I described above, this simple version of the script command does not support the various options you will find in man pages for script. Even so, the man page is recommended reading.
TightVNCServer - Terry Schuster
Brother Printers - smokey01
Gtkdialog Part 5 - smokey01
- TightVNCServer
-
Written by Terry Schuster
Setting up Tightvncserver on Puppy Linux
I first became aware of the possibility of having remote access to another computer on my local network by playing around with Tightvncserver (TVS) on Ubuntu. While there are other VNC packages available for Puppy, Tightvncserver is claimed to be a better product, and is in my experience quite good to use. A significant issue using TVS is properly displaying the new desktop which TVS streams to the viewing device. Once that was solved in Ubuntu, I was able to apply a similar patch by some trial and error to Raspberian on a Raspberry Pi 2.
However I was not initially able to make Tightvncserver operate with Puppy Linux, which is the OS I use most. In fact, one forum post implied that TVS could not be run on Puppy Linux at all. In any case, I put the project aside for a while and took it up again later, looking for more clues on the Puppy and Ubuntu forums. My persistence paid off.
It appears there is a unique issue running TVS on Puppy Linux, which is ensuring the initial password setup script runs correctly. Once this is solved the program will run as intended, although the new desktop will not be correctly displayed (or not displayed at all) on the viewing device. This latter issue occurs with other Linux distros using TVS, and is corrected by changing the default TVS script to one appropriate for the windows manager of the server OS.
So what follows is my recipe for running TVS on Puppy Linux. While the example given is for TahrPuppy 6.0.5, I have used it on more recent puppy distros, including XenialPuppy_7.5.
1) Update Puppy Package Manager
2) Load tigntvncserver from the Puppy Package Manager.
Tightvncserver_1.3.9 is the only option for TahrPuppy 6.0.5, as there are issues loading xauth with the latest version - 1.3.10. This is not the case with the more recent XenialPuppy_7.5, which has 1.3.10 in the Package Manager or can be downloaded as a .deb file*.
3) a) According to the postings, vncpasswd is meant to be run before tightvncserver in order to initiate the password setting, but it fails to do so.
b) When you do attempt to run tightvncserver :1 in the terminal an error message will appear -
tightvncserver: couldn't find "vncpasswd" on your PATH.
Thanks to references #1 & #2 below one can fix this issue by means of the following edit:
navigate to the file /usr/bin/tightvncserver
open this file as text (Geany should open this )
edit lines (approx) 208 and 722, changing vncpasswd to tightvncpasswd
save changes to the file
Corrections (in italics) appear in the following lines:
system("tightvncpasswd $vncUserDir/passwd");
and
foreach $cmd ("uname","xauth","Xtightvnc","tightvncpasswd") {
4) Run tightvncserver :1 again in the terminal.
(The “1” implies Port 59001 will be used by the tightvncserver.)
The terminal output should be as follows:
root# tightvncserver :1
You will require a password to access your desktops.
Password: (type yours in)
Verify: (type yours in again )
Would you like to enter a view-only password (y/n)? y ( best to enter y )
Password: (type yours in)
Verify: (type yours in again )
xauth: file /root/.Xauthority does not exist
New 'X' desktop is puppypc2062:1 ( or your puppy version)
Creating default startup script /root/.vnc/xstartup
Starting applications specified in /root/.vnc/xstartup
Log file is /root/.vnc/puppypc2062:1.log
root#
Record the passwords set.
The view-only password will be required later to access the server using tightvncviewer.
5) If you run the VNC viewer now in the viewing computer, you will most likely be met with a grey screen. This is because the default installed script in the server is setup for GNOME rather than the standard Tahrpuppy windows manager - JWM ( Joes Window Manager).
This needs to be fixed by editing the appropriate file to reflect the Puppy Window Manager in use ( Thanks to references #3 & #4 below)
So - stop tightvncserver in the Terminal by - tightvncserver -kill :1
Navigate to /root/.vnc/xstartup.
Edit the text with Geany as follows:
#!/bin/sh
xrdb $HOME/.Xresources
xsetroot -solid grey
#x-terminal-emulator -geometry 80x24+10+10 -ls -title "$VNCDESKTOP Desktop" &
#x-window-manager &
# Fix to make GNOME work
#export XKL_XMODMAP_DISABLE=1
#/etc/X11/Xsession
#xrdb /root/.Xresources
xsetroot -cursor_name top_left_arrow
/bin/sh /root/.xinitrc &
#rox -op /root/Choices/ROX-Filer/PuppyPin (un-comment if password required )
terminal & ( apparently optional )
jwm & ( sets jwm as the Windows Manager. )
Save the script.
Please note: "terminal &" is apparently optional
"jwm &" sets jwm as the Window Manager. If you are using another Windows Manager apart from jwm, , then there will need to be different modification, eg if using a standard LxPup OS, replace "jwm &" with “lx &” (without the quotes).
6) Run ifconfig in the terminal to get the IP address of your puppy tightvnc server.
The address may change for every boot up if the IP address is dynamically assigned.
A sample terminal result is:
root# ifconfig
eth0 Link encap:Ethernet HWaddr 08:2E:5F:02:0D:45
inet addr:192.168.2.4 Bcast:192.168.2.255 Mask:255.255.255.0
As displayed, the sample IP address is 192.168.2.4.
Record the current IP address as it will be needed to login on the viewer device.
7) If using a Linux OS to view the server window, download tightvncviewer from the Package manager in the client computer. The viewer may need to be run in the terminal as “tightvncviewer” (without the quotes) if a menu entry is not visible.
Note, in LXPup, one needs to run xtightvncviewer in the terminal.
If using another OS, download an equivalent viewer, such as vncviewer. From my experience, it works well on Windows, iOS and Android devices.
8) When the viewing device is run, the IP address of the server device is initially requested, (eg 192.168.2.4) which is then appended with “:1” (indicating port 59001 will output the data). So the requested IP address would be 192.168.2.4:1.
The password is then requested, but note that characters are not displayed as typed, which can be confusing.
All being well the remote desktop will be functioning as intended.
It is hoped this article will encourage other Puppy Linux users to try Tightvncserver as it is a very effective means to remotely access your Puppy device on your local network.
References
#1 ahopin at http://www.murga-linux.com/puppy/viewtopic.php?t=79231&sid=ed05cca853a5c57feba410d78e80f094
#2 tony mancill at https://bugs.debian.org/cgi-bin/bugreport.cgi?bug=575865
#3 unknown at https://www.vultr.com/docs/install-gnome-desktop-with-tightvnc-on-debian-7
#4 bobjackson at http://murga-linux.com/puppy/viewtopic.php?t=56306
* Version 1.3.10 downloadable as a .deb from:
http://launchpadlibrarian.net/181079060/tightvncserver_1.3.10-0ubuntu1_i386.deb
- Brother Printers
-
Written by smokey01
I don't own a Brother printer and never had so it was a bit of a challenge when a friend of mine wanted to swap from Windows XP to Fatdog64-721. As usual everything worked fine until I tried to get the printer working.
Anyway, after a lot of research, head scratching and finally asking for HELP, I achieved my goal.
On the Brother web site there is a script that will download and install the appropriate drivers for your brother printer and scanner. Unfortunately the script did not work properly in Fatdog64-721 as it requires dpkg, a debian package installer. The dpkg in Fatdog is a cut down version in busybox. The good news is a full version is available in the package manager so I installed that.
Download a copy of the Download Install Tool here:
http://support.brother.com/g/b/downloadend.aspx?c=us&lang=en&prod=mfcj415w_all&os=128&dlid=dlf006893_000&flang=4&type3=625
Directions on running the script will be displayed after agreeing to the EULA.
Before running the script you need to load the 32bit library SFS then Install perl and ghostscript from the package manager.
Run the script and follow the prompts.
- Gtkdialog Part 5
-
This month we will have a quick look at a menu.
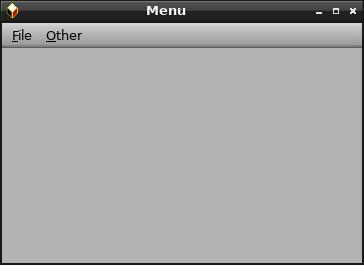
The code:
#!/bin/sh
[ -z $GTKDIALOG ] && GTKDIALOG=gtkdialog
IMAGEFILE="`find /usr/share/pixmaps -maxdepth 1 -type f | head -1`"
MAIN_DIALOG='
<window title="Menu" resizable="false" width-request="360" height-request="240" border-width="0">
<vbox spacing="0">
<menubar>
<menu use-underline="true">
<menuitem stock-id="gtk-quit" accel-key="0x51" accel-mods="4">
<action>exit:Quit</action>
</menuitem>
<label>"_File"</label>
</menu>
<menu label="_Other" use-underline="true">
<menuitem stock-id="gtk-home" label="Stock Icon"></menuitem>
<menuitemseparator></menuitemseparator>
<menu image-name="'"$IMAGEFILE"'" label="Image from File">
<menu icon-name="gimp" label="Theme Icon">
<menuitem label="Label Only"></menuitem>
</menu>
<height>16</height>
<width>16</width>
</menu>
</menu>
</menubar>
</vbox>
</window>
'
export MAIN_DIALOG
case $1 in
-d | --dump) echo "$MAIN_DIALOG" ;;
*) $GTKDIALOG --program=MAIN_DIALOG ;;
esac
Notice the tag for a menu is <menubar> and within the menubar tags are <menuitem> tags. These are the items that are displayed under File and Other in this example. Try added some new items and changing the existing ones to see how it works.
This is a good section to discuss how to compile software. Compiling is not everyone's cup of tea but the more people that can manage it, the longer life Puppy will have.
The hardest part of compiling is the build recipe as there are so many options. Let's include some proven recipes here.
You must have the devx loaded as this is where most of your compiling tools reside. In some cases you may also need to have the kernel sources loaded.
- nmap
-
Provided by smokey01
Nmap ("Network Mapper") is a free and open source (license) utility for network discovery and security auditing.
Download the sourcecode here.
It's generally quite easy to compile by typing the following in a terminal. (The Devx must be loaded)
./configure --prefix=/usr
make
make install
A few nice and useful scripts using Rsync - written by s243a
- Rsync
-
Moving Directories in Linux w/ Rsync - Written by s243a
If you try to move files using rox by dragging from one folder to another and it fails for some reason; for example:
1. I/O error (Maybe you have a flaky USB connection or drive)
2. Too Much Ram being used
3. Insufficient space in the destination drive.
4. Insufficient permissions
5. Power outage
6. etc.
You could end up with a mess where some of your files were transferred and others weren't. Worse yet ROX is horrible at merging directories and I'm not sure if it identifies when a file is only partially transferred.
The solution that I'm trying as we speak uses rsync to do this task instead of Rox but we'll do a few tricks to make it more GUI-Like.
I've created three scripts:
The first script is used to save the path to the source directory that we want to move files from. This file -- located in the /tmp directory -- will be read later to get the path.
/usr/sbin/s243a_Fm
Code:
#!/bin/sh
OLD_IFS=IFS
IFS=""
WD="/tmp/s243a"
#https://stackoverflow.com/questions/793858/how-to-mkdir-only-if-a-dir-does-not-already-exist
[ -d $WD ] || mkdir -p $WD
echo $(readlink -f "$1") > "$WD/fm.txt"
IFS="$OLD_IFS"
To call this script you can either navigate to the directory in ROX and either pressthe tild key "~" to get a console or alternatively make the script clickable by rightclicking on the director, selecting "open with", then selecting "customize"
This will open the following directory in Rox
/root/.config/rox.sourceforge.net/OpenWith
Now symbolically link this script to the directory by dragging the script into this directory and selecting "link relative"
Next we create a similar script for the destination directory:
/usr/sbin/s243a_To
Code:
#!/bin/sh
OLD_IFS=IFS
IFS=""
WD="/tmp/s243a"
#https://stackoverflow.com/questions/793858/how-to-mkdir-only-if-a-dir-does-not-already-exist
[ -d $WD ] || mkdir -p $WD
echo $(readlink -f "$1") > "$WD/to.txt"
IFS="$OLD_IFS"
and also make it clickable.
Finally, having saved the source path and destinations path to a file we can use rsync to move the files between these two locations. The script that we will use to do this will look like:
Code:
#!/bin/sh
OLD_IFS=IFS
IFS=""
WD="/tmp/s243a"
TO="`cat $WD/to.txt`"
FM="`cat $WD/fm.txt`"
#
# https://unix.stackexchange.com/questions/78375/move-files-and-delete-directories-with-rsync
#
rsync -avE --size-only --remove-source-files "$FM" "$TO" && \
find "$FM" -depth -type d -empty -exec rmdir "{}" \;
IFS="$OLD_IFS"
We can also make this script clickable.
However, it is better to run it in the console so that you can watch the progress:
From any path in the console simply type
Quote:
s243a_Rsync
and then the transfer will begin. Some notes on the options.
The -a is the archive option. It will preserve information about the file, such as timestamps, ownership and permissions. It will also do recursion.
I added the E option because I'm not sure if the -a option preserves execution permissions.
I added --size-only because I was thinking of the case where someone like me tried using rox to move a directory and it failed. My theory was that if the size was different then the transfer wasn't completed and in this case we always wanted to take the original file if the size differed.
The --remove-source-files option removes files after they are synced but will not delete directories. The following line after rsync (i.e. the find command)
Code:
find "$FM" -depth -type d -empty -exec rmdir "{}" \;
is only executed if rsync succeeds. This command will delete only empty directories from the source folder.
I suppose that one might want to do this anyway regardless of whether or not rsync succeeds but only after they are sure that all the files are moved. Perhaps we could create a fourth script to delete empty directories and also make it clickable.
I would like to add more options to this script and also add a gui.
I'd probably try GTK dialog for the GUI. It would work as follows:
When you type
Code:
s243a_Rsync
A dialog opens up with the source and destination paths shown as previously set by the other two scripts. By each path there would be a button that you could press to select a different path. There would also be checkboxes so that you could change some of the rsync options. For instance maybe I want to always skip a file if it exists in the destination folder. I might do this if I transferred some of the files to another folder and was trying to merge them back in but I didn't know if all of these files in this other folder were complete.
Another thing that we might want to try is a delete as we go option.
We could do this as follows:
With the verbose option selected in rsync it outputs to the console the name of each file that it moves (or syncs).
We could pipe this output into a script which watches these names and waits for a directory name change. Once a directory change is detected it would then empty the directory.
Tips & Tricks are simple little actions you can take to make your life easier when using Puppy. You will probably know most of the tips but there are always new users that don't.
LAN IP - smokey01
BusyBox - smokey01
Desktop Icon for Web Page - bigpup
- LAN IP
-
Written by smokey01
You may not realise it but you probably have a computer network at home. These days the most common way of connecting to the internet is via a modem/router that also has wifi. If you have more than one device connected to that router then you have a LAN (Local Area Network). For each device connected to a network it must have a unique address which is known as an IP address. Without this the devices would have trouble identifying themselves. Imagine having a street with a 100+ houses with no street numbers or all having the same number, the poor postman would have some difficulty delivering mail.
It's always nice to know what devices are connected to your LAN. Probably the easiest way to do this is to access your modem/router and view connected devices however, this can be quite scary for many and does take a bit of skill and knowledge. Two other ways of achieving the same results is to use either the arp or nmap applications. Arp is often bundled with most Linux distributions and sometimes nmap may be. It's fairly normal for nmap to be available via the repository.
arp (Address Resolution Protocol)
Try the command: arp -a in a terminal.
It may give you a list of IP addresses although some of the names may be a bit obscure. I have had mixed results with arp. Sometimes I get a comprehensive list and other time just the router address.
This may explain it better than I
nmap (Network Mapper)
I think a better way to display LAN address is with nmap. If it's not installed and you can't find it in your repository you can always download the source from here and compile it for your distribution.
Once installed, you first need to find out what your Bcat (broadcast address) is. In a terminal type ifconfig and information will be displayed. Look for the address after Bcast: It may be something like 192.168.0.255 or 10.1.1.255. In both cases substitute the 255 for an *.
Now type the following in a terminal: nmap -sP 10.1.1.* and you should get a list of devices connected to your network.
There are many reasons why this information is useful, one such application is connecting a printer using the ipp method. Printers can be connected to the network many ways such as using their own wifi, ethernet, usb and ipp. Before connecting a printer by ipp you must know its LAN address so it can be defined in CUPS like: ipp://10.1.1.205.
- BusyBox
-
Written by smokey01
Have you ever heard of BusyBox?
Ever wondered what it was?
In a nutshell BusyBox combines tiny versions of many common UNIX utilities into a single small executable. It provides replacements for most of the utilities you usually find in GNU fileutils, shellutils, etc. The utilities in BusyBox generally have fewer options than their full-featured GNU cousins; however, the options that are included provide the expected functionality and behave very much like their GNU counterparts. BusyBox provides a fairly complete environment for any small or embedded system.
BusyBox has been written with size-optimization and limited resources in mind. It is also extremely modular so you can easily include or exclude commands (or features) at compile time. This makes it easy to customize your embedded systems. To create a working system, just add some device nodes in /dev, a few configuration files in /etc, and a Linux kernel.
My motivation for writing about BusyBox is it's limitations. BusyBox generally uses cut down versions of applications and sometimes your system may need the full version. A couple I have discovered in the past are cpio and dpkg. In my case compiling and installing the full versions fixed the problem.
If you type busybox in a terminal you will get something similar to below which will list all of the applications included in the single busybox binary.
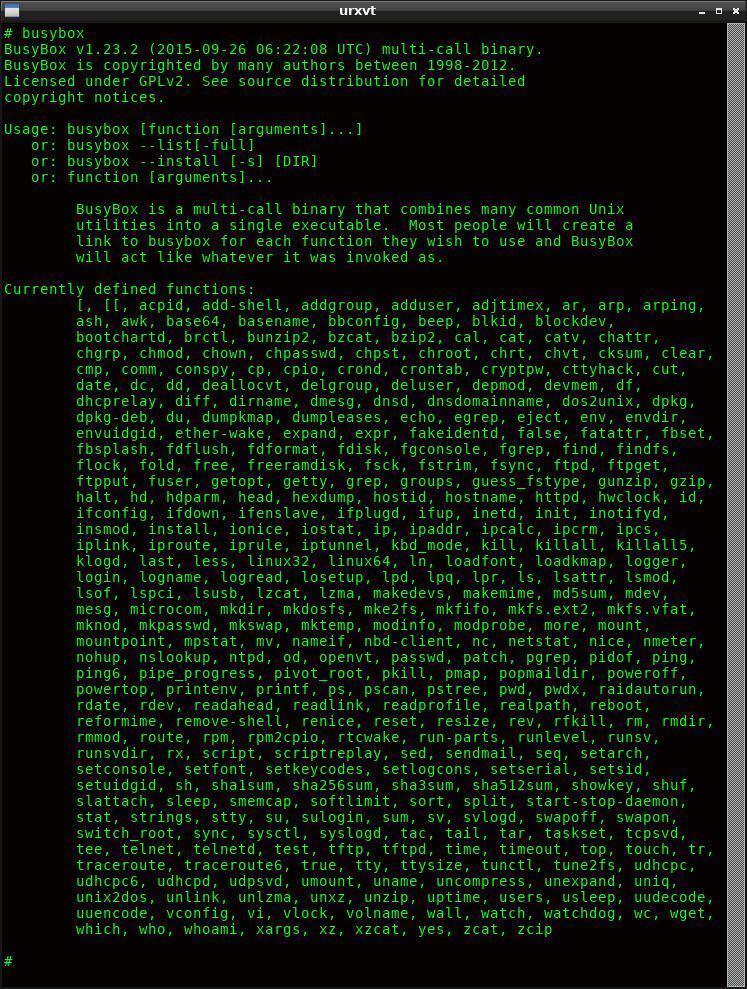
- Desktop Icon for Web Page
-
Written by bigpup
Make a desktop icon to start the browser and have it open on a specific web page.
Create script file with this code:
(Example for seamonkey browser ->Puppy forum)
Code:
# /bin/sh
seamonkey http://www.murga-linux.com/puppy/
How to make the script file and get it on the desktop as an icon.
Open Rox file manager
Right click on an open area and select new>script
Give it a name to identify it
Right click on this new script file and select open as text
Now in a text editor
Add the browser name and the web address as shown in example
save change.
Drag and drop file to desktop.
Right click on desktop icon for file.
To change name -> edit item
To change icon -> set icon
( normal icon set is located at /usr/local/lib/X11/pixmaps )
When selecting an icon to use, 48X48 is the size used for desktop icons.
So, pick an icon that has 48 in its name.
Note:
Usually the name of the browser is the exec file to start the browser.
firefox
palemoon
seamonkey
etc....
PupChange is a simple game written in HTML and Javascript, so it runs in your web browser - 6502coder.
- PupChange
-
PupChange
by 6502coder
PupChange is a simple game written in HTML and Javascript, so it runs in your web browser. At the start of the game you are presented with a grid of tiles similar to this one:
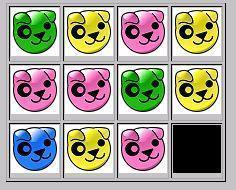
The object is to slide the tiles around until the top and bottom rows are the same, like this:
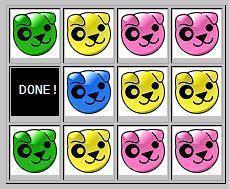
I have posted a zip archive containing the complete game on the Murga forum here:
http://murga-linux.com/puppy/viewtopic.php?p=982118#982118
Because the game is written entirely in client-side Javascript, it neither needs nor uses an Internet connection. Go ahead and disconnect your computer from the Internet first if you are worried about enabling Javascript in your browser.
- Crossword
-
Puppy Crossword (March 2018)
(Formatted by greengeek using the "Puzzlefast" website)
"Four Letter Words"
(I left out the rude ones!)
First person to correctly complete this crossword wins:
- personal satisfaction
- one years subscription to murga forum
- pat on the back
(ps: if you have any suggestions for a clue theme/topic for future crosswords please let me know!)
(See clues below image)
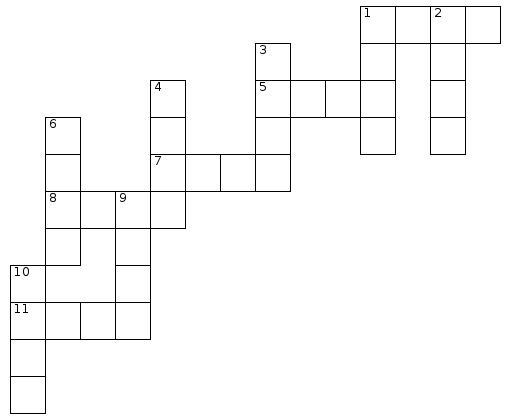
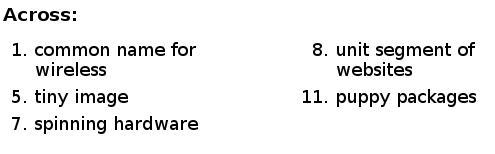
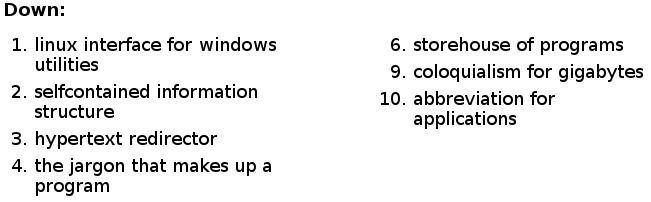
Scroll further down for answers:
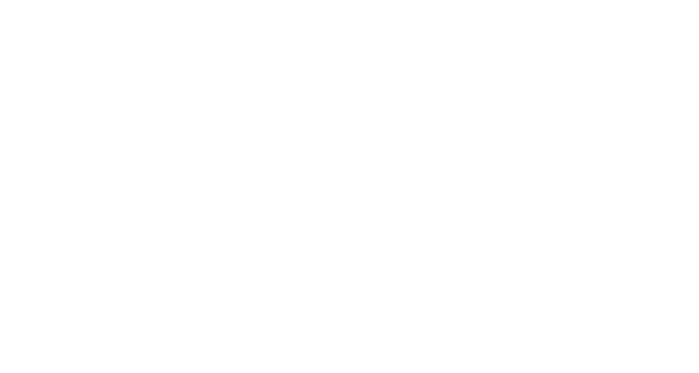
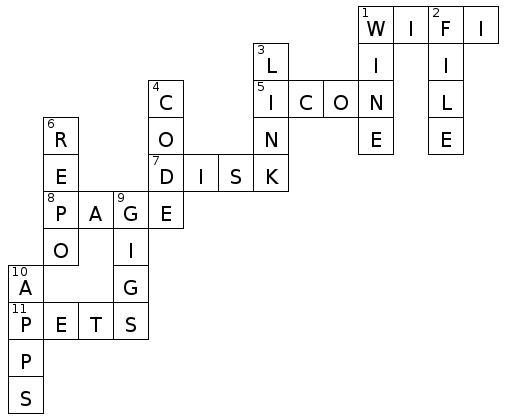
Puppy Linux Forums USA
Ibiblio repository USA
nluug repository Netherlands
Internode repository Australia
University of Crete repository Greece
aarnet repository Australia
Internet archive repository USA
Puppy Linux Tips by smokey01
Puppy Linux wikka Puppy sites
Bookmarkos provided by kerl
Search the Puppy Linux Forums
Barry Kauler's News Blog
labbe5 Report
Not all of the people below have physically given me the information to publish. If I find information I will give the credit where it is due. So if you see your name on the list below please don't be alarmed or upset. You are not losing your mind.
smokey01
Terry Schuster
bigpup
6502coder
s243a
Proof reading - russoodle
Display tip:
To improve the Notecase display format please press F7 then:
- Tick the "Restore last position/size" checkbox.
- Select the "Display" tab and tick "Wrap text".
Newsletter index written by 6502coder can be found here:
http://www.murga-linux.com/puppy/viewtopic.php?p=945962#945962
Contributions
If you have information you would like to see in the newsletter please email it to smokey01 at smokey01@internode.on.net. I prefer it to be created in Notecase otherwise it makes my job a bit more difficult. I don't intend doing any significant editing but I will attempt to read all of the articles and ask a couple of others to do some proof reading. If you would like to assist in proof reading please let me know on the email address above.
Notecase is very easy to learn and use. Try and keep your articles to less than 1000 words. Photos and images should be no bigger than 1024 x 768. I can always make them smaller.
The deadline for articles is the 20th of each month. Let's not worry about time zones. I know it may be the 20th in Australia and only the 19th in the USA but I can live with this. If it's more than 24 hours late with respect to Australian CST then your article may be pushed right, into the next edition. I expect proof reading to take less than a week which will provide about four days to publish at the beginning of each month.
I will upload the Newsletter to my site at http://smokey01.com/newsletters. There will be two versions. One will be an xz compressed Notecase file and the other will be a html file so it can be read in a browser.
I have changed the original naming convention to 0001-PuppyLinuxNewsletter-Jan2017.ncd.xz and 0001-PuppyLinuxNewsletter-Jan2017.html respectively. The formatting of the html is not brilliant but readable. The newsletter is intended to be downloaded and read in Notecase.
Disclaimer
The editor has the right to veto any articles that he/she considers inappropriate. A reasonable effort will be made to avoid spelling and grammatical errors however, I'm sure some may slip through. This newsletter is published by volunteers, and is free, so please be kind. Constructive criticism and positive suggestions are welcomed.
smokey01