
November 2018
This is the twenty third edition of the Puppy Linux Newsletter, that's almost two years. Just the other day I was typing an article when I thought this seems a bit familiar. I had a look back through past editions and found I had already done an article on system information software. I'm starting to repeat myself which is a clear sign of growing old, bugger.
This month I have provided a couple of scripts that should make doing Remote Desktop easy. The scripts were written in Fatdog64 but I think the software they rely on is in some other Puppy's.
Have a look at peebee's new creation and keep an eye out for a new Fatdog64.
If you are looking for a good media converter take a look at QWinFF in the software section.
It's hard to believe Christmas is just around the corner. Just yesterday I noticed the shops are already stocking all the Christmas foodstuffs. Where did that year go?
Next month I will release a nice little GUI I made to compliment the Remote Desktop scripts.
The image shows what it looks like collapsed and expanded.

smokey01
The Puppy Linux Discussion Forum is the main source for a lot of the information repeated here. Where appropriate, links will be provided so you can read first hand about the distribution development. This section will likely just provide highlights as a starting point.
- Cosmic Cuttlefish
-
Developed by peebee
For those of you who prefer 32bit Operating Systems then peebee has released a new one for you. Read all about it in the Puppy Linux Forum link below.
32-bit UPup Cosmic Cuttlefish (UPupCC) 18.10 (Oct 2018)
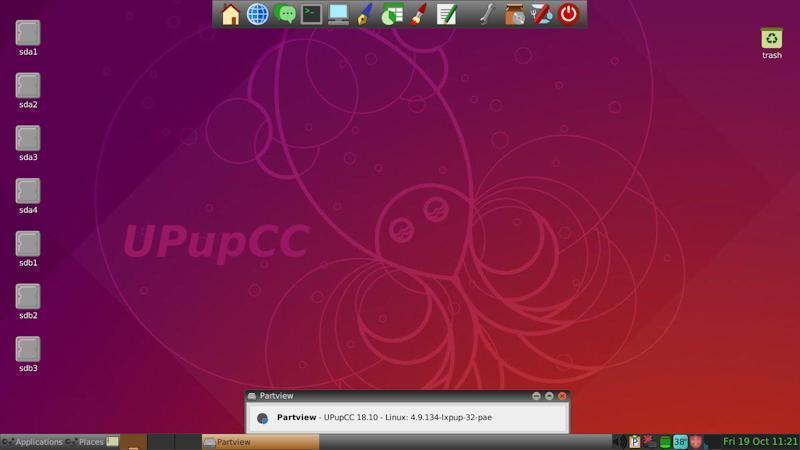
- Fatdog64-800
-
Written by jamesbond
Although it has been rather quiet on the public front, Fatdog64 is alive and kicking. Behind the scenes, the Fatdog Team (kirk, jamesbond, SFR and step) have been busily building the next generation Fatdog which will be dubbed "Fatdog64 800" when released.
This next generation Fatdog has a totally new and re-worked base which is loosely based on LFS (Linux From Scratch) 8.2. With modern gcc 7.3.0, glibc 2.27, Linux 4.18.12 (at the time of writing) the team envision this new base will support new and updated software for the coming next few years.
Not only the base has been updated, but every single software package was examined and updated as well (when updates are available); this is over 1,500 packages. Seamonkey has been updated to the 2.49.4 (with full h264 support), the latest version of scribus is now on the repository, wine is now at 3.16, and many others. This process is still on-going: even right now the team is still busy building, updating and populating the repository.
Having been in active development in the last 6 months, it has recently entered the "eat-own-dog-food" phase. This the phase where the Fatdog team uses the new operating system itself for their day-to-day operation - with bugs warts and all. The point is to get rid most of the most obvious bugs. This is a hectic phase where new test ISOs are built and shared among the team on almost daily basis.
This is an exciting time because once the team feels that the system is stable enough, it will lead directly to the first public release of Fatdog64 800 - the alpha release. When is that gonna happen? As always, "it will be released when it is released", but hopefully that is not too far off.
Note: The Linux kernel and any other software versions indicated above (other than gcc/glibc) may be updated before the first release is announced.
Read more about the development of Fatdog64-800 on jamesbond's blog.
This months covers:
xdotool - Keyboard and mouse simulator
cnee & xnee - similar to above
FFmpeg and QWinFF - Media converting
- Xdotool
-
Written by smokey01
Xdotool lets you simulate keyboard input and mouse activity, move and resize windows, etc. It does this using X11's XTEST extension and other Xlib functions. ... If your window manager supports it, you can use xdotool to switch desktops, move windows between desktops, and change the number of desktops.
This is a good site explaining how to use it.
- cnee & xnee
-
Written by smokey01.
Xnee is a suite of programs that can record, replay and distribute user actions under the X11 environment. Think of it as a robot that can imitate the job you just did.
Xnee is the graphical version while cnee is the command line version.
Download the source code. Limited PDF Documentation.
Xnee has quite a nice GUI.
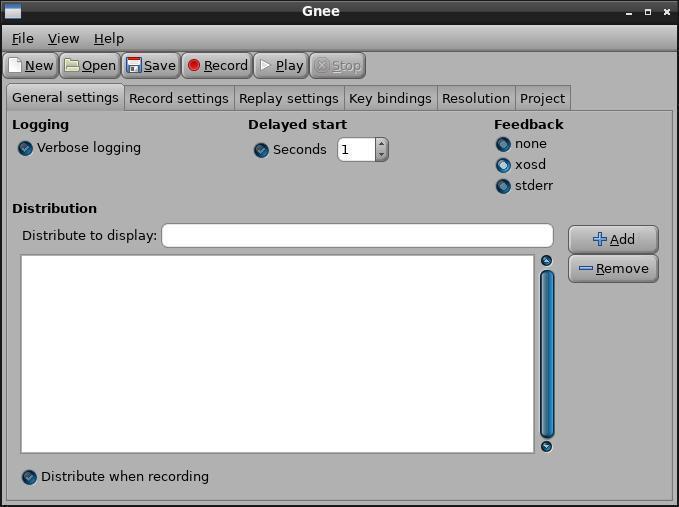
- FFmpeg & QWinFF
-
Written by smokey01
There are many media converters available for Linux but they are not all equal. Without a doubt one of the best is FFmpeg.
FFmpeg is the leading multimedia framework, able to decode, encode, transcode, mux, demux, stream, filter and play pretty much anything that humans and machines have created. It supports the most obscure ancient formats up to the cutting edge. No matter if they were designed by some standards committee, the community or a corporation. It is also highly portable: FFmpeg compiles, runs, and passes our testing infrastructure FATE across Linux, Mac OS X, Microsoft Windows, the BSDs, Solaris, etc. under a wide variety of build environments, machine architectures, and configurations.
Most Linux distributions come with FFmpeg installed and Puppy Linux is no exception.
For many, FFmpeg is a little scary as it's a command line utility, but it really isn't. If you are one of those people that have cliphobia then don't worry there are many GUI available for FFmpeg.
In earlier pups there was a GUI called FFconvert. I haven't seen it for a while so it may not work on the later FFmpegs.
Murga-linux forum thread.
I did find a good GUI a year or two back that does a nice job called QWinFF. It's very simple to use, drag and drop, and does a great job. The only drawback is it requires the full qt4 package but then so do many other applications these days.
Look in the compiling section to see how to build it.

How to do remote desktop in Fatdog64
Colour your console
- Remote Desktop
-
Written by smokey01
Have you ever given away a copy of Puppy to someone or a friend only to find yourself at the beck and call of the person you gave it to? I must admit I have been in that situation more times than I'd like to remember.
Recently I had a friend call me with a Seamonkey Mail problem. He is using Fatdog64-721. He told me he couldn't read any emails. He could see them but not read them. The interrogation began but after about fifteen minutes of asking questions I wasn't getting any closer to the actual problem. My only option was to drive to his place and have a look for myself. Within about one minute and a single keystroke I fixed the problem. I don't know about you but I find this very frustrating.
I'm sure you know there is a much easier solution, Remote desktop. Sounds simple enough but have you ever taken control of someone else's computer remotely?
There are a reasonable selection of tools available to do this, one that many people are aware of is TeamViewer. There's nothing wrong with TV but it's proprietary and quite large but it does work quite well. Although it's quite easy to use there are many who will struggle to use it nevertheless. I can't vouch for all versions of Puppy Linux but I can say Fatdog64 has some very nice tools for Remote Desktop Management.
The two tools I want to highlight are x11vnc and ssvncviewer. X11vnc is the server and ssvncviewer is the client. Using these tools on a Local Area Network (LAN) is quite easy to setup however, on a Wide Area Network (WAN) it is a horse of an entirely different colour.
On a WAN you need to be on the internet. This can involve port forwarding and a bunch of firewall rules, much too difficult for many people. I also find it a pain.
Consider this, you need help so you call your computer friend on the phone. He asks you to click an icon on your desktop then you sit back while he takes control of your computer and fixes it for you right in front of your eyes. How about that for easy, one click from you?
Ah, I hear you say: how safe is this? Can anybody get into my computer this way? The answers are very safe and no respectively.
Let me explain what happens when you click on the server script that you will put on your desktop. In many cases I usually compile this script to hide details like passwords and other information to increase security.
Server Script:
1. First it does a modprobe tun to load the tunnel driver.
2. It then pops up an Xdialog message for 10 seconds.
3. It then opens a terminal, runs the VPN software and connects to a supernode.
4. Finally it runs x11vnc in the tunnel (VPN).
Once the popup message has disappeared your computer should be ready to accept a connection from the client software. This is what your computer friend will run. You need the help so you run the server and the helper runs the client.
When the client script runs it does the following:
1. First it does a modprobe tun to load the tunnel driver.
2. It then opens a terminal, runs the VPN software and connects to a supernode.
3. Finally it runs ssvncviewer in the tunnel.
Ssvncviewer connects to x11vnc and now the two computers are connected securely in a Virtual Private Network (VPN). The data travelling back and forth in the network is also encrypted. The VPN software, n2n-edge, requires passwords, a community name and IP addresses so as you can see there is a lot of security built in.
Once the two computers are connected the client (helper) can see your desktop on his computer. Anything he does on that computer is happening in real time on your computer. You both have control of your computer. To make things easier it's practical to be communicating via telephone or another means otherwise it's a little scary watching someone use your computer, it's a matter of trust.
Remember, you must have the server software running before the client software can connect to your computer. You wouldn't and shouldn't leave the server software running if you're not sitting in front of your computer talking to the person helping you fix your computer. That would be stupid.
At any time you want to end the session, simply close the terminal that opened when you ran the server script.
When the helper closes your computer from his end, it will also close your server so it's easy to see when he has finished working on your computer.
Obviously there is going to be some lag so things happening on the screen may be a little jerky. It has improved a lot over years now that faster internet speeds are available.
To create a n2n-edge VPN you need a supernode. The supernode is like a pabx for telephone systems. It manages all of the connections.
The two scripts below are for server and client. An easy way to make these scripts is to use rox. In a rox window, right-click on some white space, select New then Script. Name one script server and the other client and save them. At this stage they will both be blank scripts. Open each script with geany and paste the information below into the appropriate script.
#!/bin/sh
# Server script
modprobe tun
Xdialog --title "Remote Desktop" --infobox " This application uses:\n\nx11vnc - ssvncviewer - n2n-edge\n\nSit down, relax and enjoy the ride. " 0 0 10000 &
urxvt -g 108x20+0+0 -e n2n-edge -d help -M 1000 -a "192.168.6.1" -c helpdesk -k thepassword -l bytemark.leggewie.org:1234 & echo $! > /tmp/n2npid
sleep 5
nice -n -10 x11vnc -rfbport 39021
n2npid="`cat /tmp/n2npid`"
kill $n2npid
#!/bin/sh
# Client script
modprobe tun
sleep 2
urxvt -g 108x20+0+0 -e n2n-edge -d help -M 1000 -a "192.168.6.2" -c helpdesk -k thepassword -l bytemark.leggewie.org:1234 & echo $! > /tmp/n2npid
sleep 5
nice -n -10 ssvncviewer 192.168.6.1::39021
n2npid="`cat /tmp/n2npid`"
kill $n2npid
A word of warning: It may pay to change the comunity name and password of the VPN as there may be clashes if many people are using the scripts at the same time.
- Console Colour
-
Spicing Up the Console Colors
by 6502coder
Puppies typically have a desktop icon called "console"; each time you click on this icon, a new terminal emulator window is opened. All of these windows use the same background and foreground colors. However, it is easy to modify this behavior so that each click on the console icon brings up a terminal emulator window in a different set of colors.
NOTE1: Puppies are typically set up so that the command prompt is colored. In addition, the "ls" command is set up to use color-coding to differentiate different types of files. If you like this color-coding, then this article is NOT for you. The reason is that changing the background color often makes the color-coding unreadable. If you are willing to give up color-coding, add these two lines to the bottom of your ~/.bashrc file:
PS1="$USER\\$ "
alias ls="/bin/ls -F"
NOTE2: If you're leery of messing up your Puppy, consider firing up a "guinea pig" Puppy session using a LiveCD or the "pfix=ram" trick, to practice the procedure.
Step 1 - Find the console icon file.
Right-click on the console icon on your desktop, and select File 'console'->Set Icon. Under the "Drop an icon file here..." message, make a note of the location of the icon file. Typically it is something like /usr/local/lib/X11/pixmaps/console48.png
Step 2 - Create the defaultterminal2 script.
Using Geany or Leafpad, cut-and-paste the following text to create a file named "defaultterminal2": note that there are 2 T's in the name. Save this file in the /usr/local/bin directory.
#!/bin/sh
# defaultterminal2
# script to rotate terminal colors and/or other parameters
# TCF specifies where the ".termconfigs" file lives
TCF=$HOME/.termconfigs
# TCFTMP is a temporary file
TCFTMP=/tmp/TCF$$
if [ -f $TCF ]; then
LC=$( wc -l $TCF | cut -d' ' -f1 )
LC=$[ LC-1 ]
if [ $LC -gt 0 ]; then
WA=$( head -n 1 $TCF )
tail -n $LC $TCF > $TCFTMP
head -1 $TCF >> $TCFTMP
mv $TCFTMP $TCF
exec urxvt $WA "$@"
else
# Invalid config file
defaultterminal
fi
else
# Missing config file $TCF
defaultterminal
fi
Make sure the file is executable. Use ROX to navigate to /usr/local/bin, and right-click on the "defaultterminal2" file. Select File 'defaultterminal2'->Properties and make sure all the boxes in the Exec column are checked.
Step 3 - Create the .termconfigs file.
Using Geany or Leafpad, create a text file called ".termconfigs" and place it in your home directory. On each line of the file, you will specify a different combination of background and foreground colors. Here is a sample ".termconfigs" file with 3 lines:
-bg black -fg LightGreen
-bg navy -fg white
-bg white -fg black
You can specify as many different color combinations as you like. (Hint: the "showrgb" command will show the standard color names available to you.)
Step 4 - Edit the console desktop icon.
Right-click on the console desktop icon and select Edit Item. Under "Clicking the icon opens", it probably reads
/usr/local/bin/defaultterminal
in which case, just append a "2" to the end. Otherwise, edit the field to read /usr/local/bin/defaultterminal2. Click OK.
You will probably notice that the appearance of the desktop icon now changes. To restore it, right-click on the icon and select File 'console'->Set Icon. Use ROX to find the original icon, which we located in Step 1, and drag-and-drop the icon onto the Set Icon dialogue box where indicated.
That's it. Now each click on the "console" desktop icon will cycle through the different color combinations specified in your ~/.termconfigs file.
By the way, if you delete the ~/.termconfigs file, clicking on the console icon will revert back to using the original color scheme. To restore color cycling, just create a new ~/.termconfigs file.
This is a good section to discuss how to compile software. Compiling is not everyone's cup of tea but the more people that can manage it, the longer life Puppy will have.
The hardest part of compiling is the build recipe as there are so many options. Let's include some proven recipes here.
You must have the devx loaded as this is where most of your compiling tools reside. In some cases you may also need to have the kernel sources loaded.
This month: QWinnFF - A great media converter.
- Qwinff
-
Written by smokey01
QWinff is a great GUI for ffmpeg. It's very simple to use and will take care of all your audio and video conversions.
Download Page
Direct download to the source code
You do need to install the full qt4 package to compile QWinff.
Unpack the tarball.
Enter the qwinff-0.2.1 directory
Open a terminal in this directory and type: make.
When make is finished type: make install to install it into your system.
You will find a menu entry under Multimedia.
Basic Shell (Console) operation for beginners.
list - smokey01
- list script
-
Written by smokey01
Linux is a powerful beast and it has lots of utilities to make your life easy. In fact there are so many utilities than it can be very difficult to remember them all, especially all of the switches as well.
Let me give you an example. If you open a terminal and type: ls, you will get a directory listing.
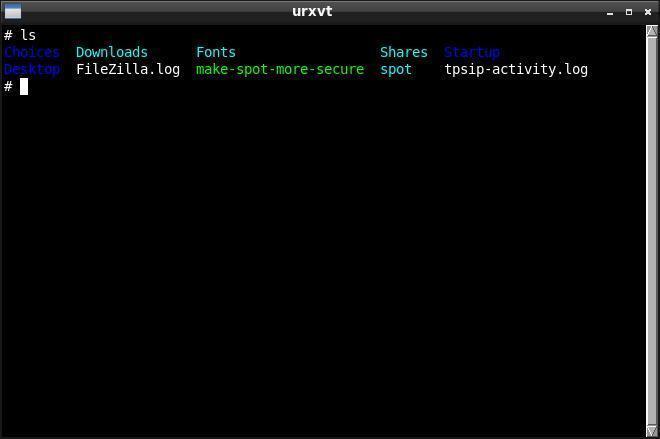
It displayed the contents of /root as that's where I was when I issued the command.
Unfortunately it only displays filenames not sizes. If you want to see the size you need to add -s switch.
Let's try ls -s
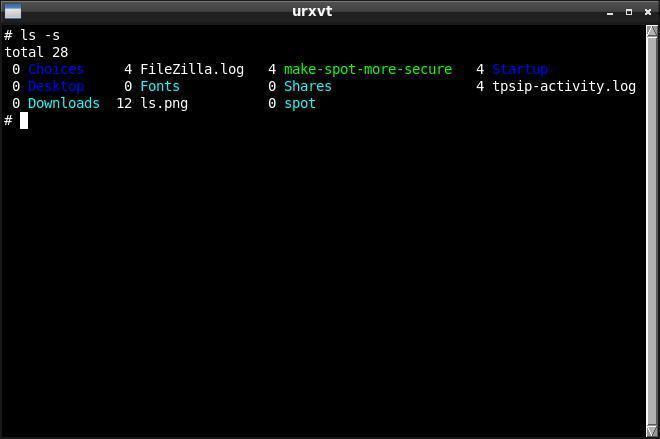
It now displays sizes but what do they mean. Notice ls.png, it displays 12, 12 what? Byte, Kbyte, Mbyte etc.
To make it more readable add the -h switch. This means human readable.
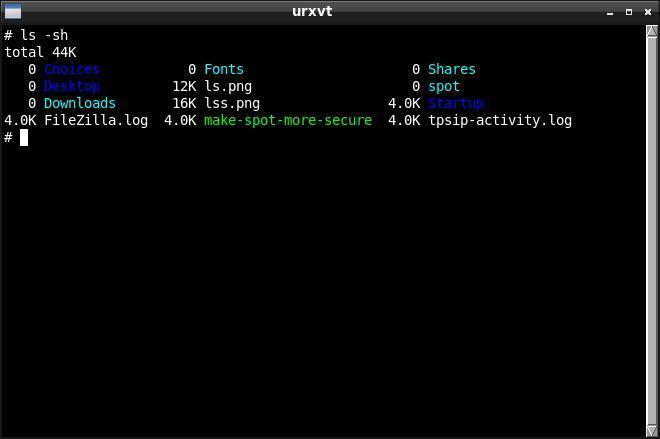
Now it's becoming more useful but there is a better and easier way.
Try ls -lh
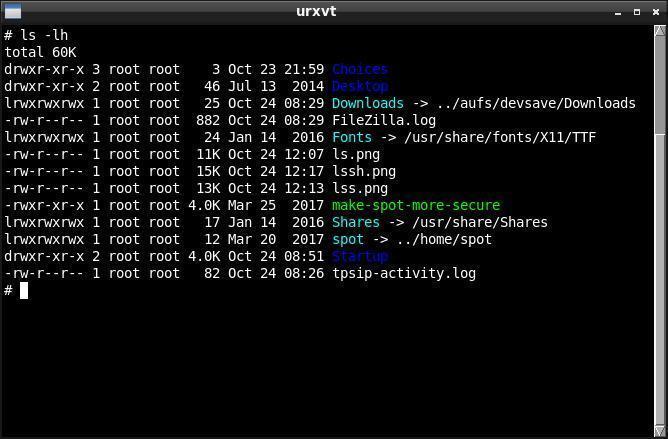
Now we have some useful information. I would like this to be the default as it make more sense to me.
Now we are going to make a little script called list that will display the above contents. But first we need to make sure list is not a reserved command and doesn't already exist.
In a terminal type: list

Good, it doesn't exist so we can use it.
Create the following in a text editor EG: geany:
#!/bin/sh
ls --color -lh "$@"
Now save the script as list in /usr/local/bin/
You then need to make it executable with the following command: chmod +x /usr/local/bin/list
when you type list in a terminal you will now get a very informative display.
The --color switch preserves the file and directory colours.
The "$@" allows you to pass paths to the command. EG: list /user/local/bin
Below are the colours for Fatdog64 but it may differ in other distros.
What do the colours and that strange -> symbol mean?
Light blue is a symlink.
The -> is showing what file the symlink is pointing at.
Light green is an executable file, script or binary.
Dark blue is a directory.
There are normally other colours but I'm sure you get the idea.
Tips & Tricks are simple little actions you can take to make your life easier when using Puppy. You will probably know most of the tips but there are always new users that don't.
Close & Run X Server - smokey01
- X Server
-
Written by smokey01
There are times when you need to close the X Server and return to a prompt. Some distributions have a menu entry to do this while others do not. Building an nVidia graphics driver is one of those times.
An easy way to do this is press the Ctrl+Alt+Backspace keys at the same time.
To restart the X server, simply type xwin at the prompt.
The November crossword by greengeek. A rather novel approach this month.
Well done greengeek.
- Crossword
-
Puppy Crossword (November 2018)
(Formatted by greengeek using the "Puzzlefast" website)
Missing in Action
Since I started posting about 8 years ago I have noticed some of the most helpful
or most prolific posters going silent. Where do they go? Are they still around?
This months crossword is a tribute to those past voices who may or may not
still be with us.
The crossword clues are made up of pictorial reminders of some of those contributors.
Can you identify them?
As well as those remembered pictorially - here are just some of the others that I recall:
(these are not included in the crossword below!)
tempestuous
bruceb
jpeps
ted dog
puppymartin
can8v
playdayz
foo
postsfs1
rjbrewer
npierce
q5sys
tazoc
(See pictorial clues below image)

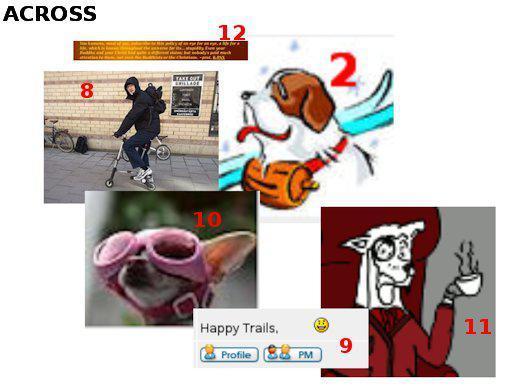
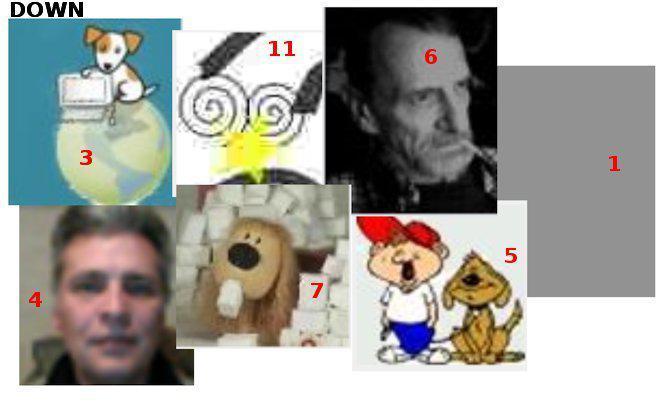
Scroll further down for answers:
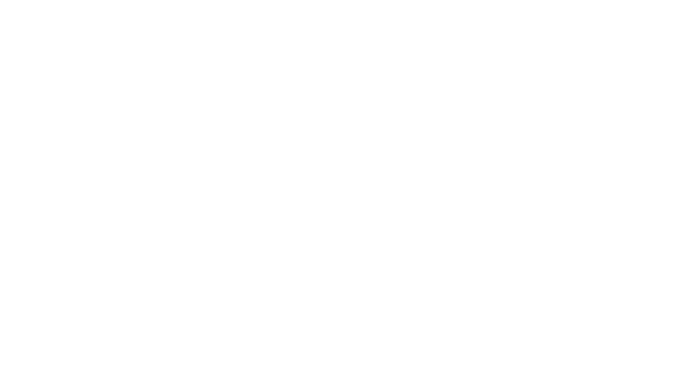
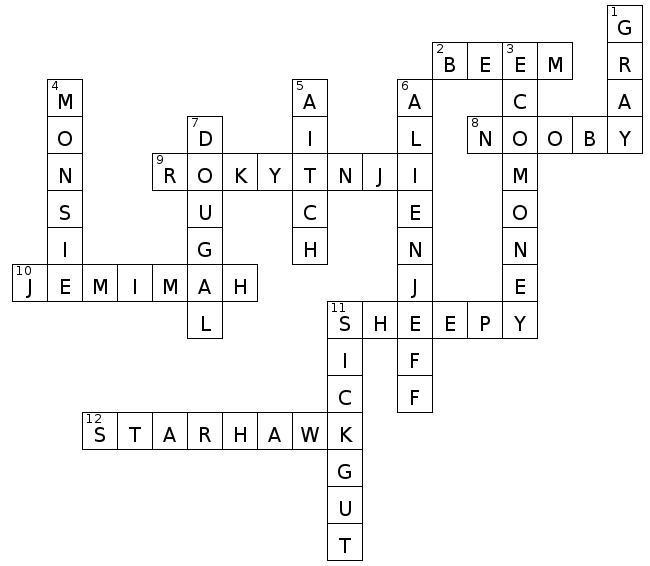
Puppy Linux Forums USA
Ibiblio repository USA
nluug repository Netherlands
Internode repository Australia
University of Crete repository Greece
aarnet repository Australia
Internet archive repository USA
Puppy Linux Tips by smokey01
Puppy Linux wikka Puppy sites
Bookmarkos provided by kerl
Search the Puppy Linux Forums
Barry Kauler's News Blog
labbe5 Report
Puppy Linux Icon Sets
http://lxer.com/
https://distrowatch.com/
https://www.linux-apps.com/
SecurityBaron.com
Not all of the people below have physically given me the information to publish. If I find information I will give the credit where it is due. So if you see your name on the list below please don't be alarmed or upset, you are being recognised for your effort.
smokey01
greengeek
6502coder
kirk
jamesbond
step
RSH
peebee
Proof reading - russoodle
Display tip:
To improve the Notecase display format please press F7 then:
- Tick the "Restore last position/size" checkbox.
- Select the "Display" tab and tick "Wrap text".
Newsletter index written by 6502coder can be found here:
http://www.murga-linux.com/puppy/viewtopic.php?p=945962#945962
Contributions
If you have information you would like to see in the newsletter please email it to smokey01 at smokey01@internode.on.net. I prefer it to be created in Notecase otherwise it makes my job a bit more difficult. I don't intend doing any significant editing but I will attempt to read all of the articles and ask a couple of others to do some proof reading. If you would like to assist in proof reading please let me know on the email address above.
Notecase is very easy to learn and use. Try and keep your articles to less than 1000 words. Photos and images should be no bigger than 1024 x 768. I can always make them smaller.
The deadline for articles is the 20th of each month. Let's not worry about time zones. I know it may be the 20th in Australia and only the 19th in the USA but I can live with this. If it's more than 24 hours late with respect to Australian CST then your article may be pushed right, into the next edition. I expect proof reading to take less than a week which will provide about four days to publish at the beginning of each month.
I will upload the Newsletter to my site at http://smokey01.com/newsletters. There will be two versions. One will be an xz compressed Notecase file and the other will be a html file so it can be read in a browser.
I have changed the original naming convention to 0001-PuppyLinuxNewsletter-Jan2017.ncd.xz and 0001-PuppyLinuxNewsletter-Jan2017.html respectively. The formatting of the html is not brilliant but readable. The newsletter is intended to be downloaded and read in Notecase.
Disclaimer
The editor has the right to veto any articles that he/she considers inappropriate. A reasonable effort will be made to avoid spelling and grammatical errors however, I'm sure some may slip through. This newsletter is published by volunteers, and is free, so please be kind. Constructive criticism and positive suggestions are welcomed.
smokey01